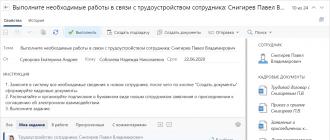Увольнение в 1С - это процедура, с которой сталкивается каждый бухгалтер в своей работе. В сегодняшней статье мы подробно рассмотрим, как выполнять эту операцию в конфигурации 1С:Зарплата и управление персоналом 8.3 . Разберем следующие вопросы:
1. Где в 1С находится документ на увольнение
Процедура увольнения сотрудника в 1С ЗУП 8.3 производится в одном документ. К нему вы можете перейти как через главное меню, так и через позиции “Все кадровые документы” или “Приёмы, переводы, увольнения”.
2. Создание документа “Увольнение”
Приступаем к созданию документа Указываем месяц, в котором будет производиться окончательный расчёт с сотрудником; выбираем самого сотрудника. На закладке “Условия увольнения” прописываем дату увольнения и её причину, которую выбираем из соответственного справочника.

3. Компенсация основного отпуска

4. Расчет компенсации или удержания
Программа 1С в автоматическом режиме указывает признак компенсации неиспользованного отпуска и рассчитывает весь блок, исходя из остатков по всей компании. Вам нужно будет откорректировать то, что компенсация или удержание осуществляется за целое число дней.

5. Выходное пособие
Выходное пособие, как правило, используется или по соглашению сторон, или при сокращении штата. Количество рабочих дней при этом указывается вручную.
Информацию о доп. отпусках заполняем в таблице документ

6. Расчет по начислениям и удержаниям
В разделе расчётов вы можете увидеть всю информацию по начислениям и удержаниям; они рассчитываются в автоматическом режиме на основе введённых ранее данных. Чтобы увидеть как происходил расчёт, нажмите на “карандаш” в правом углу.

7. Выплата начислений

8. Детали расчетов
На вкладке “Начисления и удержания” вы можете ознакомиться со всеми деталями этих операций; обратите внимание, все закладки заполняются в автоматическом режиме.

9. Документ-основание для увольнения
На вкладке “Дополнительно” укажите документ, который стал основанием для увольнения. В дальнейшем это отразится в печатной форме приказа. В разделе подписи указываем данные о директоре и других сотрудниках (если это необходимо).

10. Проведение документа
Проводим документ и voila - сотрудник уволен. Далее можете воспольз-ся печатными формами, которые предлагает программа.

11. Справка о доходах, справка для расчёта пособий
На основании документа можно создать другие документы: справка о доходах, справка для расчёта пособий и т.д.
12. Групповое увольнение
Если вам нужно осуществить групповое увольнение, перейдите в журнал “Приёмы, переводы, увольнения” и по кнопке “Создать” выберите нужную вам позицию.

В дальнейшем каждый раз, когда вы будете добавлять для увольнения сотрудника, перед вами будет открываться такая же форма, как и при одиночном увольнении. Алгоритм увольнения при этом сохраняется такой же.

13. Приказ об увольнении
Когда вы добавите и заполните данные обо всех сотрудниках, документ будет проведён, и вы сможете пустить в печать приказ об увольнении по форме №Т-8а.

Таким образом осуществляется увольнение сотрудника в 1С ЗУП. Надеемся, данная статья была полезна для вас.
Продолжаем серию статей, посвященным работе с основными документами в программе 1С:Зарплата и управление персоналом 8 редакция 3.1 и сегодня рассмотрим операцию увольнения сотрудника. Я расскажу вам об особенностях этого документа и надеюсь что эта статья станет еще одним аргументом для использования программы 1С:ЗУП.
Создается документ Увольнение в разделе Зарплата и в открывшемся списке воспользоваться кнопкой Создать :

Или также в разделе Зарплата открыть список всех начислений

В списке всех начислений по кнопке Создать выбираем нужный вид документа:

В открывшемся документе выбираем месяц, организацию, сотрудника и переходим к заполнению первой закладки Условия увольнения. При заполнении даты увольнения программа автоматически делает расчет и главное отличие от документа в программе предыдущей редакции в том, что одним документом начисляется и компенсация за отпуск и зарплата за отработанную часть месяца и НДФЛ и взносы и т.д. Т.е. все для чего раньше нам надо было использовать три документам, теперь делается одним! И это очень удобно. Помните, раньше приходилось контролировать НДФЛ, не забыть начислить страховые взносы, чтобы заполнялись справки для сотрудника и много всякой мороки.

Для того чтобы посмотреть все начисления и удержания перейдем на соответствующую закладку. Здесь в разделе Начисления мы видим, что программа автоматически начислила зарплату за отработанное время и компенсацию за неиспользованный отпуск.

При необходимости можно посмотреть более подробный расчет, воспользовавшись специальной кнопкой:

Здесь же на закладке программа выполняет все расчеты, которые обычно делаются документом Зачисление зарплаты и взносов , т.е. удержания, например по исполнительному листу:

Удержание НДФЛ отдельно по каждому виду дохода:

Так же, сразу документом увольнение начисляются страховые взносы:

Здесь же реализован очень удобный функционал – создание ведомости на выплату сразу из этого документа. Для этого воспользуемся соответствующей кнопкой в документе:

Созданную ведомость можно найти в списке всех выплат сотрудникам. И еще один очень удобный для бухгалтера момент – это возможность создать справку 2-НДФЛ и справку для расчета пособий из документа Увольнение . Для этого надо воспользоваться функционалом Создать на основании и сформировать необходимые при увольнении сотрудника справки.

Более подробно о формировании справок для сотрудников можно прочитать в нашей статье Справки для расчета пособий и 2-НДФЛ для сотрудников в 1С:ЗУП 3.1.
Мы рассмотрели самые основные моменты при работе с документом Увольнение. Надеюсь, что наши публикации помогут вам быстрее разобраться с некоторыми особенностями новой программы. Если у вас возникли вопросы при работе 1С:ЗУП редакция 3.1 пишите, обращайтесь на нашу линию консультации. И работайте в 1С с удовольствием.
Увольнение сотрудника – операция, которую регулярно оформляет в учете бухгалтер предприятия. Расчет при увольнении в 1С 8.3 Бухгалтерия необходимо делать в соответствии с законодательством. Это позволяет избежать конфликтов с увольняемыми сотрудниками. Как уволить сотрудника в 1С 8.3 Бухгалтерия пошагово читайте далее.
Увольняемому работнику по закону выплачивают отработанную зарплату. Кроме того, сотрудникам, работающим по трудовому договору, при увольнении необходимо выплатить . Ее необходимо рассчитать за все периоды неиспользованных отпусков. Подробно о расчете компенсации . Как уволить сотрудника в 1С 8.3 Бухгалтерия пошагово - написано в этой статье. Как уволить в 1С 8.3 и сделать полный расчет в 5 шагов смотрите далее.
Шаг 1. Настройте кадровый учет в 1С 8.3 Бухгалтерия
Перед тем, как вести кадровый учет и зарплату в 1С 8.3 Бухгалтерия, настройте для этого программу. Для этого зайдите в раздел «Зарплата и кадры» (1) и кликните на ссылку «Настройки зарплаты» (2). Откроется окно настроек.
В открывшемся окне в разделе «Кадровый учет» (3) установите признак «Полный» (4). Теперь в 1С 8.3 Бухгалтерия можно создавать приказы о приеме и увольнении работников.

Шаг 2. Оформите в 1С 8.3 Бухгалтерия увольнение сотрудника
Увольнение в 1С 8.3 Бухгалтерия начинается с создания приказа. Что создать его, зайдите в раздел «Зарплата и кадры» (1) и кликните на ссылку «Кадровые документы» (2). Откроется окно с ранее созданными кадровыми документами.

В открывшемся окне нажмите кнопку «Создать» (3) и кликните на ссылку «Увольнение» (4). Откроется форма приказа для заполнения.

В форме приказа заполните поля:
- «Организация» (5). Укажите вашу организацию;
- «Сотрудник» (6). Выберете увольняемого работника;
- «Дата увольнения» (7). Укажите дату увольнения;
- «Дата» (8). Укажите дату приказа;
- «Статья ТК РФ» (9). Выберете статью трудового кодекса, по которой увольняется работник.
Для сохранения приказа нажмите кнопку «Провести и закрыть» (10). Приказ оформлен и проведен в учете.

Шаг 3. Сформируйте в 1С 8.3 расчет зарплаты и компенсации при увольнении
В 1С 8.3 Бухгалтерия функционал по расчету зарплаты ограничен. Полный функционал есть в программе 1С Зарплата и Управление персоналом. При увольнении сотрудника в 1С 8.3 Бухгалтерия надо вручную ввести по этому работнику сумму начисленной зарплаты и компенсации отпуска. Как рассчитать сумму компенсации . Для того, чтобы отразить начисления при увольнении зайдите в раздел «Зарплата и кадры» (1) и кликните на ссылку «Все начисления» (2). Откроется окно со всеми ранее введенными начислениями по заработной плате.

В новом окне нажмите кнопку «Создать» (3) и кликните на ссылку «Начисление зарплаты» (4). Откроется окно для начислений.

В открывшемся окне заполните поле «Зарплата за:» (5), в нем укажите месяц начисления. В поле «Организация» (6) укажите вашу организацию. Далее нажмите кнопку «Заполнить» (7). Расчет заполнится начислениями по окладу по всем сотрудникам.

В строке с увольняемым работником кликните на ссылку «Начислено» (8). Откроется окно начислений по работнику.

В окне автоматически рассчитывается сумма оклада за полный рабочий месяц. Если работник отработал неполный месяц, то вам надо вручную рассчитать сумму зарплаты и внести ее в поле «Сумма» (9). Необходимость ручного расчета связана с тем, что в 1С 8.3 Бухгалтерия, как мы уже писали ранее, действует упрощенный функционал по расчету заработной платы. Все дополнительные начисления также вводятся вручную, в том числе компенсации за неиспользованный отпуск. Чтобы ввести компенсацию, нажмите кнопку «Добавить» (10). В новой строке введите подразделение (11), в котором работал сотрудник, вид начисления (12) и рассчитанную сумму компенсации (13). Также введите код вычета по НДФЛ (14) и сумму этого вычета (15). Сумму вычета также необходимо рассчитать самостоятельно. Для сохранения данных нажмите кнопку «ОК» (16). Вы снова попадете в окно начислений.

Теперь вы видите актуальные данные по сотруднику (17) – общую сумму всех начислений (18), сумму удержанного НДФЛ (19) и сумму начисленных страховых взносов (20). Для отражения в учете заработной платы нажмите кнопки «Записать» (21) и «Провести» (22). Чтобы посмотреть проводки нажмите кнопку «ДтКт» (23). Откроется окно проводок.

В окне проводок мы видим проводки по зарплате (24) и компенсации за отпуск (25) по сотруднику (26). Также здесь видны удержания по НДФЛ (27) и проводки по взносам (28). Итак, все выплаты отражены в учете. Не забудьте, что по закону вы должны рассчитаться с сотрудником в день увольнения.

Шаг 4. Распечатайте из 1С 8.3 Бухгалтерия приказ на увольнение
Зайдите в раздел «Зарплата и кадры» (1) и кликните на ссылку «Кадровые документы» (2). Откроется окно с ранее созданными кадровыми документами.

В открывшемся окне кликните два раза мышкой на приказе, который хотите распечатать (3). Откроется форма приказа.

В приказе нажмите кнопку «Печать» (4) и кликните на ссылку «Приказ об увольнении Т-8» (5). Откроется печатная форма приказа.

В печатной форме приказа нажмите на кнопку «Печать» (6). Не забудьте подписать распечатанный приказ у работника и генерального директора.

Шаг 5. Распечатайте расчетный листок для сотрудника
Зайдите в раздел «Зарплата и кадры» (1) и кликните на ссылку «Все начисления» (2). Откроется окно со всеми ранее введенными начислениями по заработной плате.

Кликните два раза мышкой на нужном начислении (3). Откроется окно начислений.

В окне начислений нажмите кнопку «Отчеты» (4) и кликните на ссылку «Расчетные листки» (5). На экране отобразится расчетный листок по сотрудникам, входящим в начисление.

В расчетном листке мы видим начисленную зарплату (6) и компенсацию на неиспользованный отпуск (7). Также здесь есть сумма удержанного НДФЛ (8) и общая сумма, которую необходимо выплатить при увольнении (9). Распечатайте расчетный листок, нажав на кнопку «Печать» (10) и предоставьте его сотруднику для ознакомления.

В сегодняшнем материале мы подробно рассмотрим, как программном продукте под названием « 8.3» редакции «3.0» можно правильно оформить увольнение работника предприятия.
С целью отражения данной операции в вышеназванном программном продукте существует документ с именем «Освобождение». Данный документ дает возможность не только зафиксировать факт прекращения (расторжения) трудового договора, но и подготовить необходимый приказ в соответствии с утвержденной для этой цели форме, но и провести расчет всех необходимых начислений.
С целью оформления окончательного расчета компенсации с работником, есть такие виды начислений:
Начисление причитающейся заработной платы за ту часть месяца, которую сотрудник отработал до дня увольнения;
Начисление НДФЛ и страховых взносов;
Начисление выходного пособия. Это происходит тогда, когда увольнение попадает под установленный законодательством случай.
Так же документ дает возможность:
В межрасчетный период распечатать ведомость на выплату начисленных сумм в межрасчетный период;
Удержать данные авансом дни;
А теперь перейдем к формированию самого документа. Зайдите в меню под названием «Кадры», затем в пункт под названием «Приемы на работу, переводы, увольнение». В окне со списком документации нажмите клавишу с именем «Создать» и в выпадающем списке выберите «Освобождение».
Теперь перейдите непосредственно к формированию самого документа. Для начала выберите предприятие и работника, которого нужно освободить. После этого укажите месяц. Все остальные расчеты, осуществленные данным документом, будут зарегистрированы данным месяцем.
Как осуществить настройку расчета компенсаций в случае увольнения?
Сначала хотим обратить ваше внимание на то, что если у вас в программном продукте установлен перерасчет документа в автоматическом режиме (что установлено по умолчанию), то сразу же после введения месяца начнется расчет данных. И так будет происходить после введения или изменения каждого из значимых показателей. Время от времени это напрягает, перерасчет иногда может составлять несколько секунд.
Поэтому при желании данную настройку существует возможность изменить. Осуществляется это следующим образом: вам нужно зайти в меню с именем «Настройки», затем в пункт «Расчет зарплаты» и убрать необходимую соответствующую галочку:
Теперь при вводе или изменении информации клавиша со стрелками, находится справа, будет подсвечена желтым цветом, и в целях расчета ее желательно нажать:
Возвращаемся к заполнению документа в программном продукте «1С Зарплата и управление персоналом 8.3».
Проведение увольнение и расчета
Для начала укажите дату увольнения работника, необходима ли компенсация основного отпуска или нужно ли удержать данные авансом дни. При необходимости ввести количество дней выходного пособия. Основная для расчета информация введена. Давайте посмотрим, что получилось:
Видно, что все показатели рассчитались. Теперь существует необходимость в их проверке. Вы сразу увидите предупреждающую надпись под названием «Данные о заработке неполные». Чтобы решить эту проблему, нажмите на маркер зеленого цвета под названием «Изменить данные», что находится рядом с полем. Вот что мы увидим:
В этом материале мы не будем разбирать, какой информации в данном случае не хватает, тем более это не рабочая , но в реальных условиях такая возможность очень полезна.
В общем наш расчет компенсации в случае увольнения в программном продукте под названием «1С ЗУП 3.0» закончен.
Теперь перейдите на закладку с именем «Начисления и удержания»:
Данная закладка имеет еще 6 следующих подзакладок:
Пособия;
Начисление;
На закладке с именем «Дополнительно» в качестве комментария существует возможность вписать реквизиты документа основания увольнения сотрудника.
А сейчас документ нужно провести. После проведения для печати становятся доступными следующие документы.
В работе каждой компании наступает момент, когда приходится прощаться с сотрудником. Расскажем, как в программах и пошагово оформить увольнение сотрудника.
Как оформить увольнение в
Для отражения операции в программе используем документ «Увольнение». Этим документом фиксируется факт прекращения трудовых отношений сотрудника и работодателя и создаётся для печати приказ о расторжении по унифицированной форме № Т-8. Все необходимые начисления происходят в нём же. В ЗУП 3.1 документ «Увольнение» является одновременно кадровым и расчётным.
Создаём документ «Увольнение». Находим его в разделе «Кадры» - «Приёмы, переводы, увольнения». Нажимаем на кнопку «Создать», выбираем из предложенного списка «Увольнение». Если увольнений много, используем функцию программы для массового увольнения сотрудников: для этого выбираем «Увольнение списком».
Теперь заполним документ. Для начала выбираем организацию и указываем сотрудника, который увольняется. Далее выбираем месяц и дату увольнения. Если сотрудник не успел отгулять отпуск, то ему полагается «Компенсация основного отпуска». Отгулял отпуск авансом - выбираем «Удержать за использованный авансом отпуск». При выплате выходного пособия указываем количество дней. Информация для расчёта введена, посмотрим на результат:
Как видим, программа рассчитала все показатели. Программа, конечно, умная, но проверить расчёты не помешает. Это можно сделать во вкладке «Начисления и удержания». Через кнопку «Печать» можно посмотреть печатную форму «Приказ об увольнении (Т-8)».
Далее сотруднику нужно выплатить всё, что причитается. Для этого создаётся «Ведомость». Заходим в раздел «Выплаты» / «Все ведомости», нажимаем «Создать». Программа предлагает на выбор четыре вида ведомостей: в банк, перечислением на счета, в кассу и выплаты через раздатчика. Выбираем нужную ведомость. В создавшемся документе указываем дату, организацию, сотрудника и месяц. Далее в поле «Выплачивать» выбираем «Увольнение», после этого появится гиперссылка «Не выбраны», выбираем уже созданный документ «Увольнение». Документ заполнится рассчитанными суммами, подлежащими к выплате. Последний этап - проведение ведомости. Расчёт и выплата при увольнении сотрудника в программе 1С:ЗУП 3.1 окончен.
Как оформить увольнение в
Увольнение сотрудника и оформление приказа об увольнении производится при помощи документа «Увольнение». Отмечу, что он доступен, когда в разделе «Зарплата и кадры» / «Справочники и настройки» / «Настройки зарплаты» / «Кадровый учёт» установлен переключатель «Полный». Если он включён, то в разделе «Зарплата и кадры» / «Кадровый учёт» будет документ «Увольнение». Создаём документ. Выбираем сотрудника, указываем дату увольнения и статью ТК РФ. После того как документ проведён, будет доступна печатная форма приказа об увольнении (Т-8). В БП 3.0 документ «Увольнение» - кадровый, и никаких начислений в нём не производится. Чтобы рассчитать выплаты при увольнении, заполняем документ «Начисление зарплаты».
Как известно, БП 3.0 имеет небольшой зарплатный блок, поэтому создаём и настраиваем вид расчёта. Для этого в разделе «Зарплата и кадры» / «Справочники и настройки» / «Настройки зарплаты» / «Расчёт зарплаты» - гиперссылка «Начисления» создаём «Компенсация отпуска при увольнении». Настроить данный вид расчёта можно по картинке внизу.

В разделе «Отражение в бухгалтерском учёте» в поле «Способ отражения» указываем способ отражения начисления в бухгалтерском учёте для формирования проводок по начислению. Начисление создано - «Записать и закрыть».
В программе БП 3.0 расчёт компенсации отпуска при увольнении не автоматизирован. Поэтому сумму компенсации рассчитываем вручную.
Начисление расчёта при увольнении производится документом «Начисление зарплаты» (раздел «Зарплата и кадры» / «Зарплата» / «Все начисления»). Нажимаем «Создать» - «Начисление зарплаты». В табличную часть через кнопку «Подбор» или «Добавить» подтянем сотрудника, через кнопку «Начислить» в появившемся списке выберем созданный вид начисления «Компенсация отпуска при увольнении». И укажем в колонке «Результат» начисленную сумму. После этого «Провести».
Если отпуск сотруднику дали авансом, суммы отпуска нужно удержать. Создаём, как и с «Компенсацией отпуска при увольнении», вид расчёта «Удержание за неотработанный отпуск». Настройки указаны на картинке.

Затем по аналогии с компенсацией создаём документ «Начисление зарплаты», где выбираем вид начисления «удержание отпуска», а сумму удержания указываем с минусом.
После расчёта начислений делаем выплату. В программе 1С:Бухгатерия 3.0, начиная с релиза 3.0.54.15, выплата формируется сразу из документа «Начисление зарплаты» через кнопку «Выплатить». После нажатия на эту кнопку программа сформирует «Ведомость на выплату».
Если остались вопросы по оформлению увольнения в программах 1С, бесплатно проконсультируем в течение 15 минут. Подробнее .